Never Combine Taskbar in Windows 11: How to Enable it
A comprehensive guide on getting back a useful feature
2 min. read
Updated on
Read our disclosure page to find out how can you help Windows Report sustain the editorial team Read more
Key notes
- Some features and tweaks that Windows 10 allowed us to enjoy are no longer available on Windows 11.
- The don't combine taskbar icons feature in Windows 11, which used to be accessible through the taskbar settings, is not there anymore
- But you can ungroup taskbar icons in Windows 11 with some quick solutions.
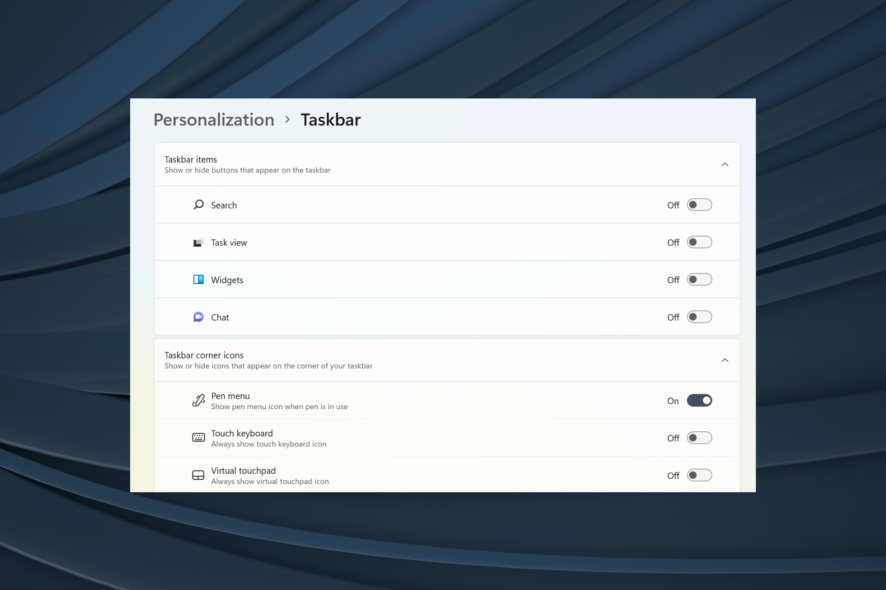
The lack of the ability to Never Combine Taskbar on Windows 11 is one of the biggest weaknesses that this OS has. Windows 10 and earlier versions can ungroup items on the taskbar. But, in Windows 11 there is no setting to ungroup taskbar items, which annoys many users.
This feature adds a text tag to the taskbar icon and shows each app as a single button until the taskbar becomes overloaded. When the taskbar is full of app buttons, multiple open windows of the same app will be combined into a single app icon with a frame.
It seems that the waters have settled a bit now since the significant backlash that Microsoft faced from users that were unhappy with many of the changes that the tech company has in mind for the new OS.
Nevertheless, a recent update suggests that Microsoft has reversed its decision and reintroduced this functionality in Windows 11 Build 23466 (May 2023). Currently available on the Dev channel, this build brings numerous enhancements, such as the inclusion of the Dev Drive feature and the revival of the never combine feature on the taskbar – and it looks like this:

In this guide, we’ll cover both ways where you can set up the never combine feature on the taskbar, whether it’s through Microsoft’s official channel or third-party tweaks.
How to enable the Never combine taskbar feature on Windows 11 OS?
1. Third-party tweak
You can use the Never Combine Taskbar feature by using Winaero Tweaker to set your Start Menu and Taskbar back to Classic Mode, and then changing notification area icons via Settings on your PC.
1. Create Powershell and Edge shortcuts on your desktop.
2. Go to the Winaero Tweaker’s official website and download and install the program.
3. Open Winaero and set the option: Enable Classic Taskbar and Start menu
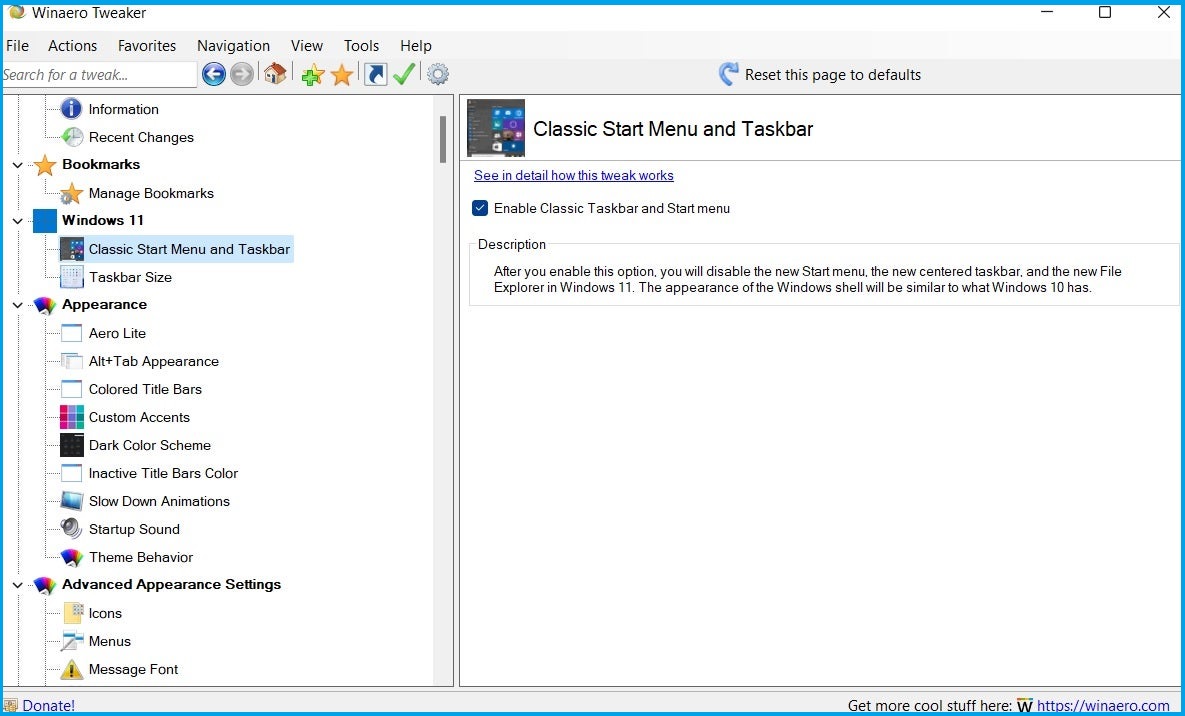
4. Restart the PC or re-login into your account.
Apparently, after performing these steps, the Taskbar changes, but the Windows button doesn’t work, while date, volume, and others don’t appear in the Taskbar. This can be, however, resolved with the following steps:
5. Press Windows + R to open the Run dialog, paste the following command, and hit Enter:
shell:::{05d7b0f4-2121-4eff-bf6b-ed3f69b894d9}6. Select Turn system icons on or off and enable all of the options, then press OK.
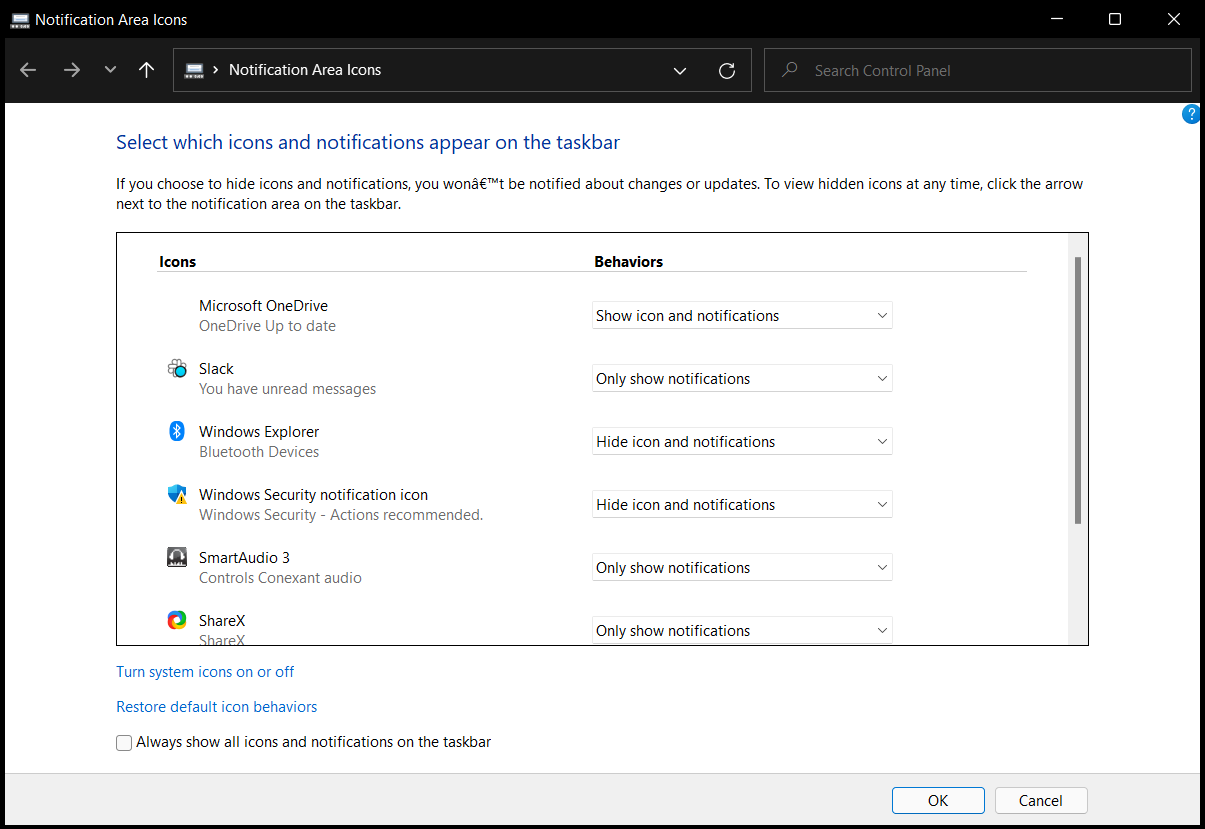
7. Open Edge and install the Classic Start menu.
8. To ungroup the buttons in the Taskbar, launch PowerShell as an administrator and run this command:
REG ADD "HKCU\Software\Microsoft\Windows\CurrentVersion\Explorer\Advanced " /v TaskbarGlomLevel /t REG_DWORD /d 2
9. Restart your PC.
2. Microsoft’s official build
1. Make sure you have Windows 11 Build 23466 installed.
2. Open the Start menu and click on the Settings icon (it looks like a gear). Then, select Personalization.
3. On the left side of the Personalization settings, click on Taskbar.
4. Scroll down in the Taskbar settings until you find Taskbar behaviors. Click on it.
6. Look for the option labeled Never Combined Mode and make sure it is enabled or turned on.
7. Once enabled, each window of your applications will appear individually on the taskbar, along with their corresponding labels.
Have you tried this technique? Share your experience with us in the comments section below.









